
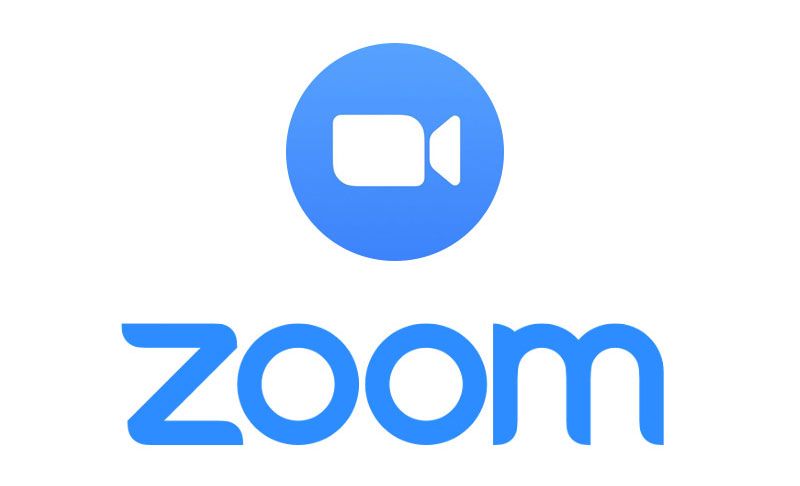
Zoom logo color registration#
Speaker information is not visible when viewing the registration page on a mobile browser, only when viewing on a desktop browser.To show the speaker information in these emails, the administrator must edit these email templates and use the Restore button. If your account administrator has edited the Invite Attendee Email template or the Registrants Confirmation Email template on the Webinar Settings page, the speaker information is not included in these emails.The webinar invitation email and webinar attendee confirmation email also include information about the speakers. If you already have 3 speakers listed, the Add another speaker link does not display. You can information for up to 10 speakers. If you want to add more speakers, click Add another speaker, then repeat steps 1-4.
Zoom logo color full#

Click Edit to change the webinar title, then click Save. Users will be able to change these settings for their webinars.Īfter you access webinar branding settings for a specific webinar or access account-level settings, you can customize these settings: Titleīy default, the title for your webinar registration is Webinar Registration. Customizing these settings will apply them as defaults for all users in the account. Note: At the account level, you can only customize branding settings for Banner, Logo, and Theme.

In the navigation menu, click Webinars.
Zoom logo color how to#
How to access webinar branding settings Specific webinar Prerequisites for customizing webinar branding settings How to change the language of the registration page.How to access webinar branding settings.Admins can also customize webinar email settings. Admins can customize account-level webinar branding settings. Users can customize these settings when they schedule a webinar that requires registration. You can also designate a post attendee URL that users will be redirected to from the Zoom launcher page and customize the social media description that will be included when your registration link is shared on Facebook or LinkedIn. The speaker information is also included in the webinar invitation email and webinar attendee confirmation email. You can customize your webinar registration page with a color scheme, title, banner, logo, and speaker information, including descriptions and profile pictures for up to three speakers.


 0 kommentar(er)
0 kommentar(er)
